- Project options
- Design and workspace preferences
- Object properties
- Design rules
- Layer stackup
- Support for filtering and use of the Query language to locate and highlight specific points of interest in schematic and PCB design documents
- Ability to generate reports
- Ability to generate printouts
- Ability to open and view Gerber, ODB++ and NC Drill files in CAM Editor.
Supported Output Generation
The Viewer allows you to generate reports and printouts, both from the main menus and from within an opened Output Job Configuration File ( *.OutJob ). When using the latter, you can only generate output using those output generators that have been defined in the file. You cannot create a new OutJob file, nor can you add additional generators to an open file or save any modifications to the definitions of existing generators.
You can generate printouts and export reports. With printouts, you have some control over exactly what is included in the printout, but any permissible modifications cannot be saved. With reports, you have no control over content. You cannot generate netlist or fabrication-based file output (Gerber, ODB++, Pick and Place, etc).
Viewer Environment
The Viewer supports the display of multiple design documents of differing type. Schematic, PCB, OpenBus, CAM and OutJob documents are opened and viewed within their respective Document Editors. All other text-based document types (e.g. embedded software source files, VHDL files, script files) are opened in the Text Editor for viewing.
Documents, projects and design workspaces can be opened using the relevant commands available from the main File menu. Alternatively, you can drag-and-drop a document, project file or design workspace file directly into the Viewer.
A key ingredient of the Viewer's environment are workspace panels. Whether specific to a particular document editor or used on a more global, system-wide level, they present information and controls that allow you to efficiently interrogate a design.
Tailor the environment – including document windows, panels and toolbars – to your liking, then save it as a preferred Desktop Layout.
Set environmental options in the Preferences dialog (DXP»Preferences), or load and save favorite preference settings, giving you still greater control over your working environment.

Key elements of the Viewer environment.
Viewing Schematic Documents
Schematic documents are opened in the Schematic Editor, which allows you to check and print the schematic sheets that make up a design project. The tools and utilities needed to perform checks for electrical and drafting violations, generate reports and create presentation quality schematic drawings are available in the editor.
A major feature of the Schematic Editor is its use of connectivity. This is the ability of the software to recognize the physical links between objects inside the sheet and the ability to associate the logical connections that exist between various sheets in a multi-sheet design. Upon compilation, the connective model of the design is used as the foundation for navigation using the Navigator panel.
When the Schematic Editor is active (i.e. a schematic document ( *.SchDoc ) is open and active) the main application window will contain:
- A main design window in which to view the design.
- Editor-specific menus and toolbars.
- Workspace panels – both global and editor-specific.
Each schematic sheet will appear, when opened, as a tabbed document view in the editor's main design window.
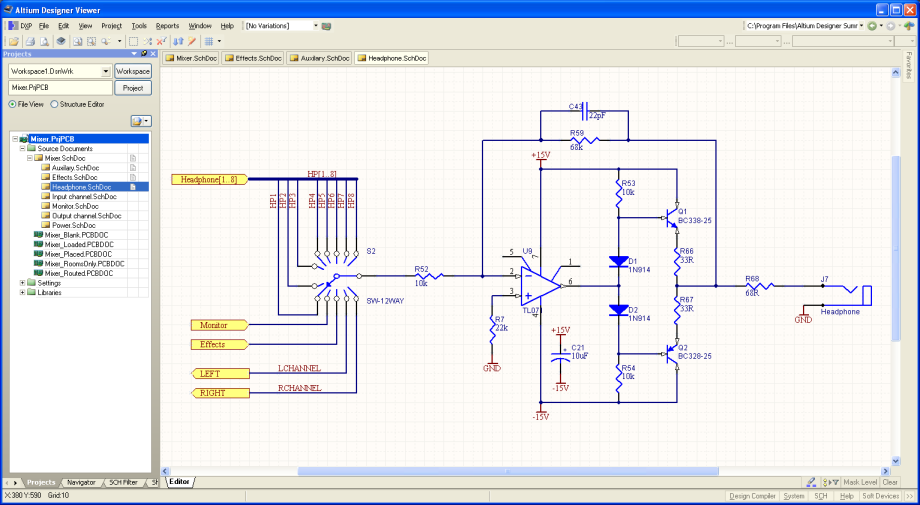
Example of an open schematic document in the Viewer's main design window.
Viewing PCB Documents
PCB documents are opened in the PCB Editor. The tools and utilities needed to inspect the PCB design and generate reports and assembly drawings, are available in the editor.
When the PCB Editor is active (i.e. a PCB document ( *.PcbDoc ) is open and active) the main application window will contain:
- A main design window in which to view the design – capable of display in 2D and 3D modes.
- Editor-specific menus and toolbars.
- Workspace panels – both global and editor-specific.
Each PCB document will appear, when opened, as a tabbed document view in the main design window.
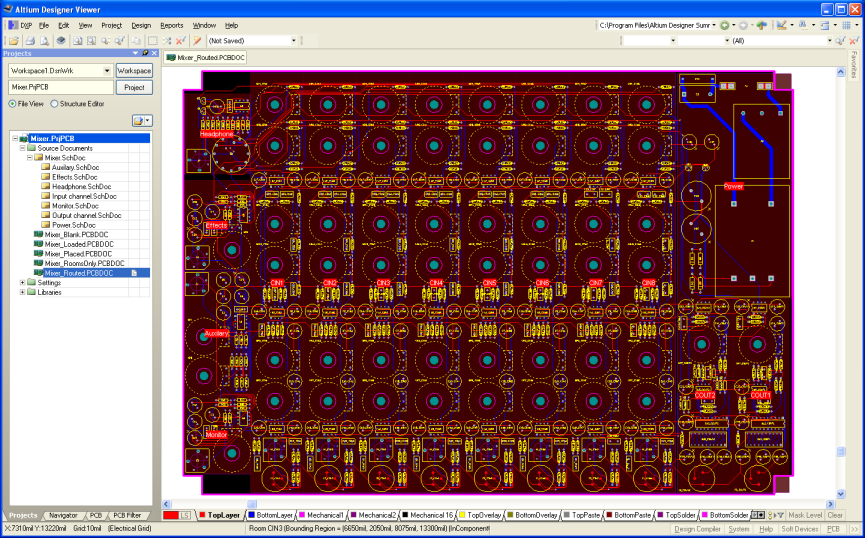
Example of an open PCB document in the Viewer's main design window.
Searching Live Supplier Data
The Viewer includes restricted access to the Live Links to Supplier Data feature – through direct connection to supplier web services, you are able to search across a supported supplier's databases and view the returned results. You will not be able to create Supplier Links, nor import any Supplier data.
To use the Live Links to Supplier Data feature does not require you to be signed in to your Altium account. Searching is conducted directly with the suppliers through web services. However, when displaying pricing information in alternate currencies, exchange rates for currency conversion are refreshed daily, provided you are signed in to your account.
When using the Live Links to Supplier Data feature, you can choose to use any or all of the following currently supported suppliers:
With multiple suppliers, you can compare and shop for the best deals on the components you require.
Enable these suppliers from the System – Suppliers page of the Preferences dialog (DXP»Preferences), to be able to search their databases from within Altium Designer Viewer.
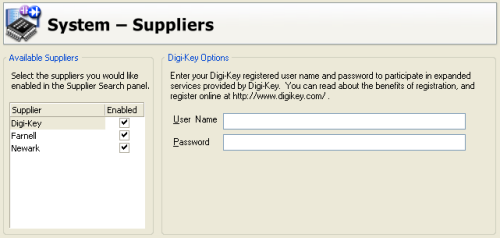
You have the choice of using three suppliers when searching and viewing supplier data\!
The interface to the live supplier data is provided courtesy of the Supplier Search panel. Access to this panel can be quickly made from the menu associated with the System panel access button, at the bottom-right of the main design window.

Accessing the Supplier Search panel - the portal into the live supplier databases.
Enter keywords relevant to the supplier item you wish to search for, then click the Search button. The upper region of the panel – the results region – will populate with all Supplier Items matching the search criteria, and in accordance with any advanced filtering options.
Only the databases for those suppliers that are enabled will be searched for matching items.
Using the OutputJob Editor
The Viewer allows you to open, view, and generate output from, Output Job Configuration files ( *.OutJob ). Such files – also referred to as Output Job files – typically contain a host of manufacturing and design information. These files are opened in the OutputJob Editor.
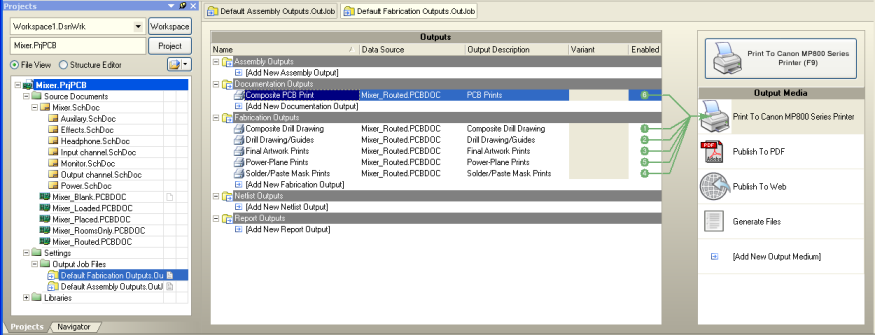
Example of an open Output Job Configuration file.
An Output Job file is divided into categories – reflecting the function of the output. Within each category there are various predefined output generators responsible for generating the actual output. The Viewer supports generation of the following print-based and report-based output types:
- Assembly Outputs – Assembly Drawings
- Documentation Outputs – Composite Drawing, PCB Prints, PCB 3D Prints, Schematic Prints
- Fabrication Outputs – Composite Drill Drawing, Drill Drawing/Guides, Final Artwork Prints, Power-Plane Prints, Solder/Paste Mask Prints
- Report Outputs – Bill of Materials, Component Cross Reference, Report Project Hierarchy, Report Single Pin Nets, Simple BOM.
You can only generate output using those output generators that have already been defined in the file. You cannot create a new Output Job Configuration file, nor can you add more output generators to an open file.
Depending on the output generator, the associated output can be generated in various formats – referred to as Output Media. The following output media are supported:
- Prints
- Publish To PDF
- Publish To Web
- Generate Files (applicable to report-based output only).
Generation is simply a case of selecting the required output medium, in the right-hand pane, enabling which output generators to include (essentially you are running a batch output generation), and clicking the button above the Output Media pane (shortcut: F9).
Accessing Custom Instruments in FPGA Designs
While the Viewer does allow access to the Devices view (View»Devices View), the only functionality that can be accessed in terms of NanoBoards, Hard devices and Soft devices, is that of the Custom Instrument component. The type of NanoBoard you are connected to will appear in the NanoBoard chain of the view, but all other devices and components will appear as generic entities. You cannot access the Process Flow for a physical device and therefore cannot program any devices from the view.
Only the run-time instrument panel associated with a Custom Instrument can be accessed, by double-clicking on the icon for the instrument in the Soft Devices chain of the Devices view.
It is important to note that in order to access and use a Custom Instrument at run-time from Altium Designer Viewer, that instrument must have been configured (in Altium Designer during the design phase) such that the Configuration Retrieval option is set to From FPGA . This ensures that the configuration information for the instrument is downloaded with the design to the physical device (and stored in Block RAM). It is retrieved from here, without requiring the FPGA project to be open.

Accessing the associated panel for a Custom Instrument from within the Viewer's Devices view.
For an Application Engineer, or Service Engineer out in the field, access to the GUI of a Custom Instrument – embedded within an FPGA design – needs to be fast, straightforward, and not limited to the use of a PC with Altium Designer (or Altium Designer Viewer) installed. To this end, Altium has created a standalone application to do just that – the Altium Instrument Dashboard.
The Altium Instrument Dashboard is a free, downloadable application, that can be installed on any PC. Out in the field, a trusty laptop computer loaded with the Dashboard is all that is needed to access and interact with custom instrument controls.